How to Lock Apps on iPhone and iPad 🔐
Money Keeper · Track Money Easily
Starting with iOS 18 and iPadOS 18, Apple officially supports locking any app on your iPhone or iPad using biometric authentication or a password 🔐 This is especially useful for finance apps like MoneyKeeper 🙌
(1) Long-press the icon of the app you want to lock. A menu like the one below will appear.

(2) In the menu that appears, tap your preferred option: either “Require Face ID (Require Touch ID)” or “Hide and Require Face ID”.

(3) Once biometric authentication is complete, you’ll need to authenticate each time you open the app 🔐
(4) To disable the lock, long-press the app icon again and select “Don’t Require Touch ID (Face ID)” just like you did to enable it.

References
iPhone User Guide – Lock or hide apps on iPhone
iPad User Guide – Lock or hide apps on iPad

Money Keeper
Expenses Tracker, Payday & Budget Calendar

Scheduler
iPhone Calendar App
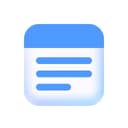
Minimo
Notes · Just What You Need